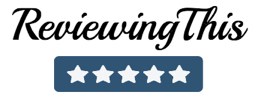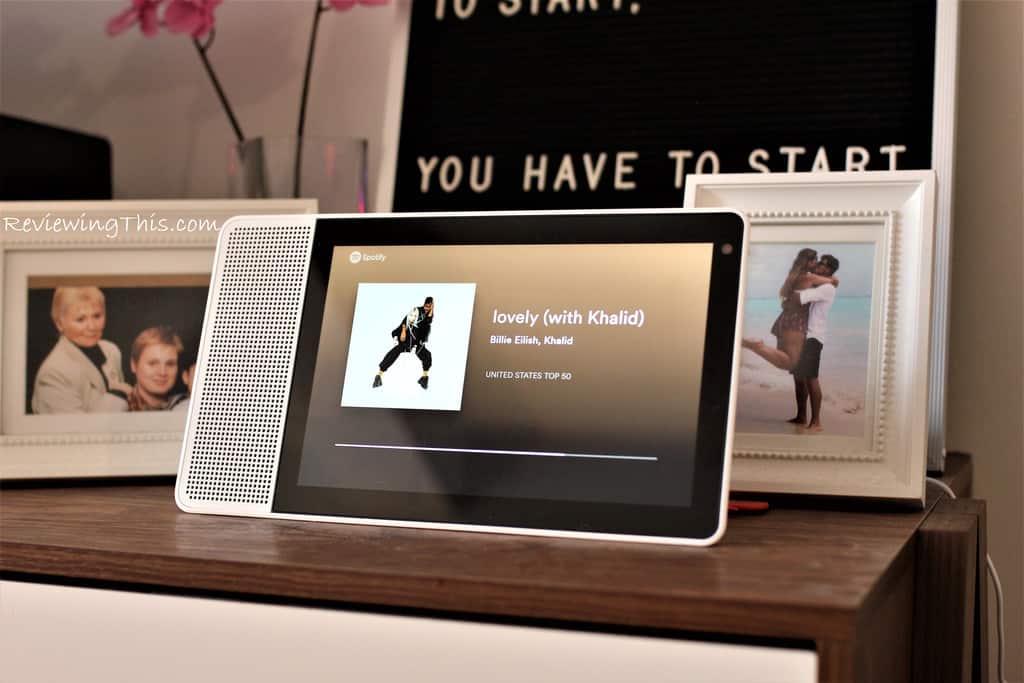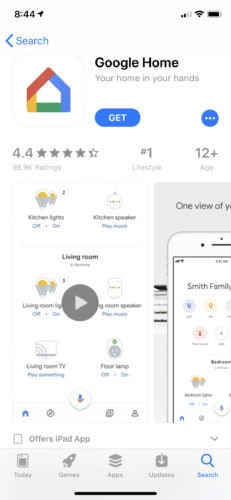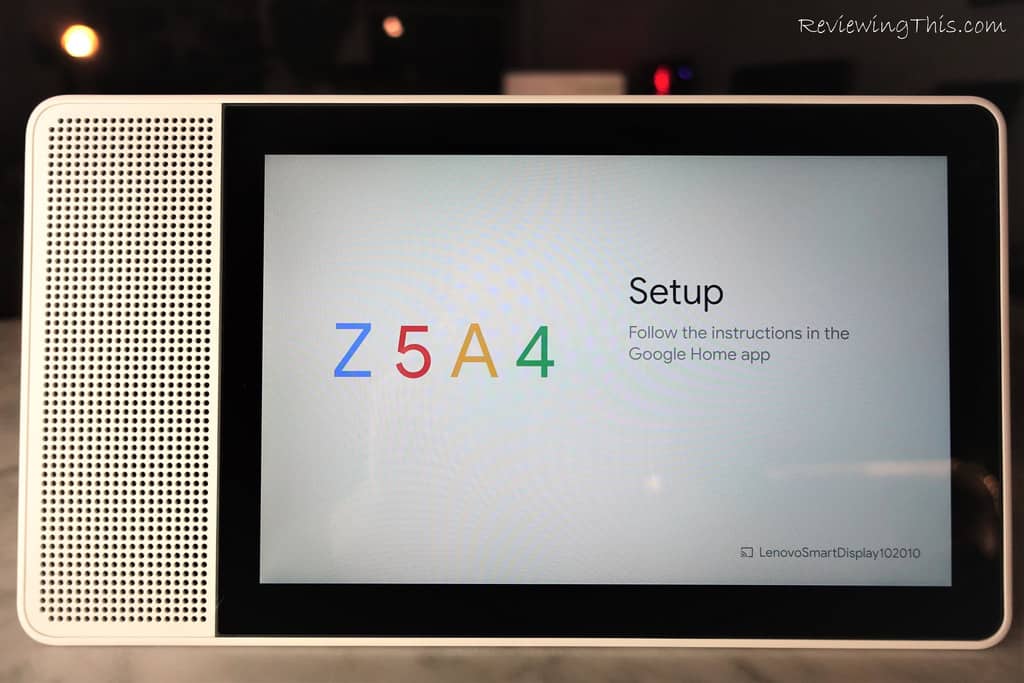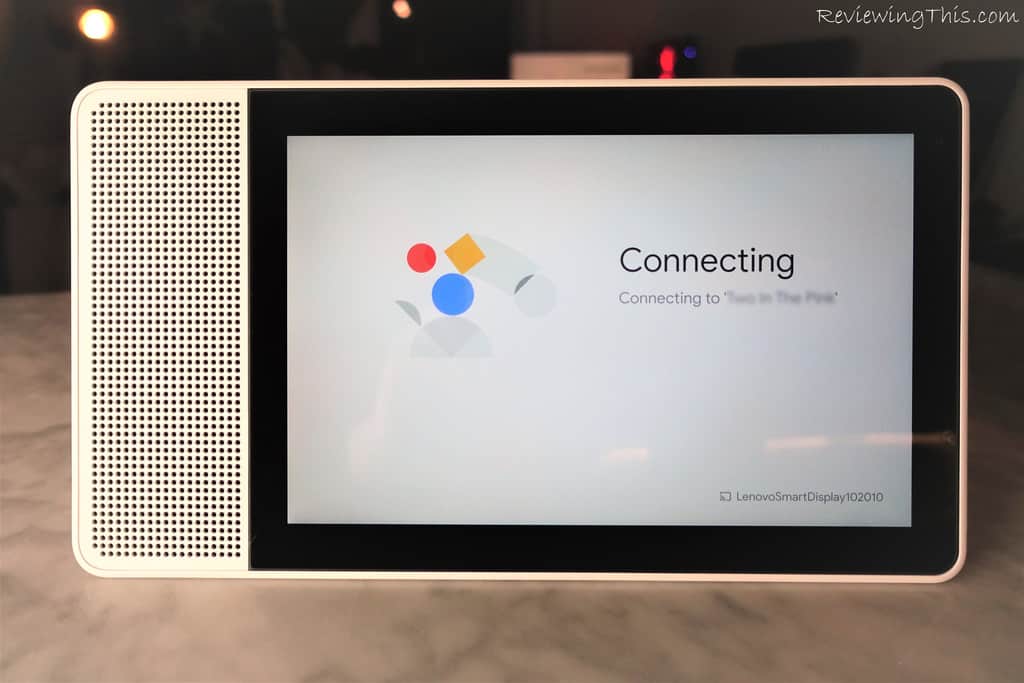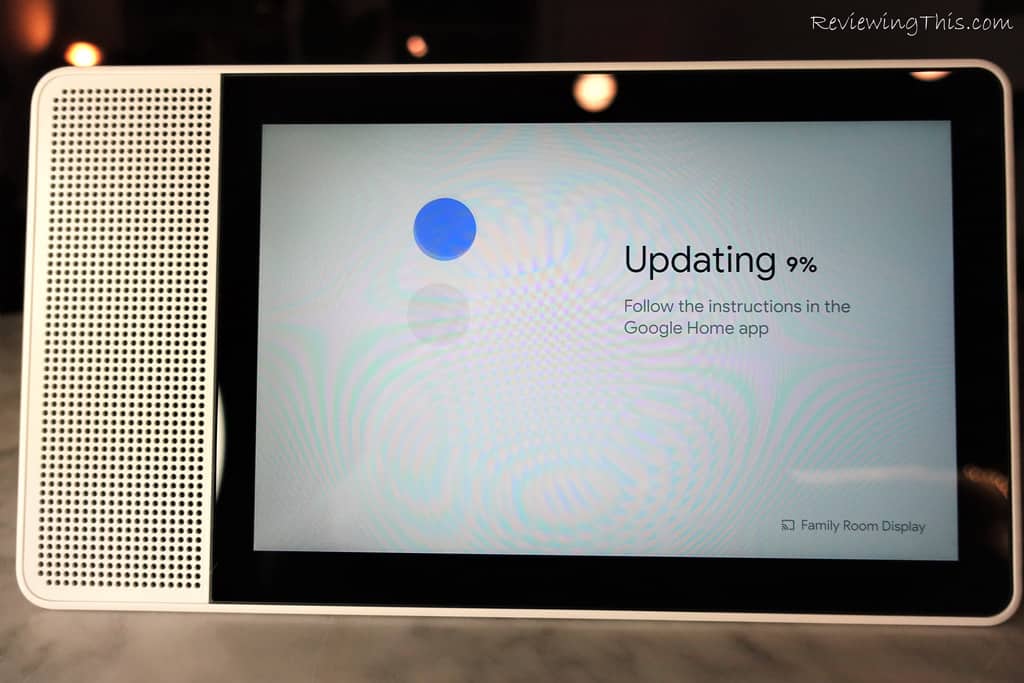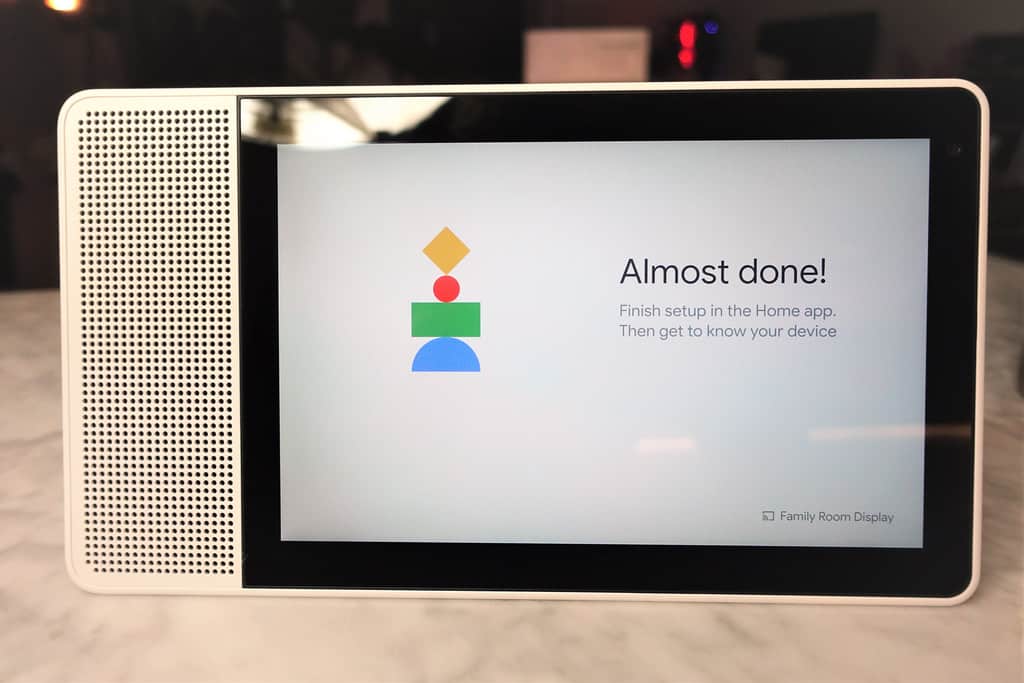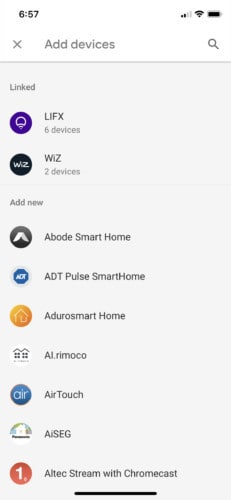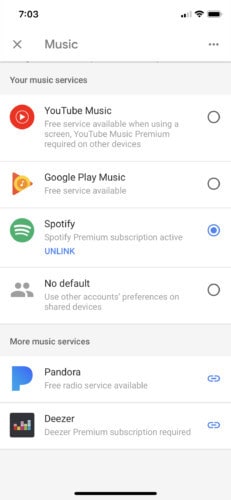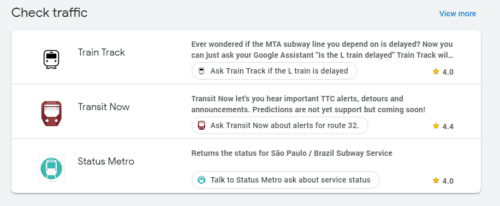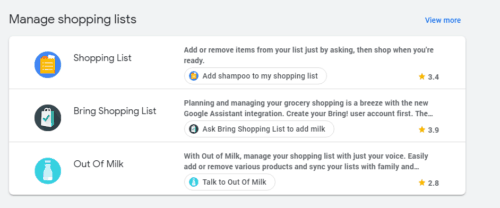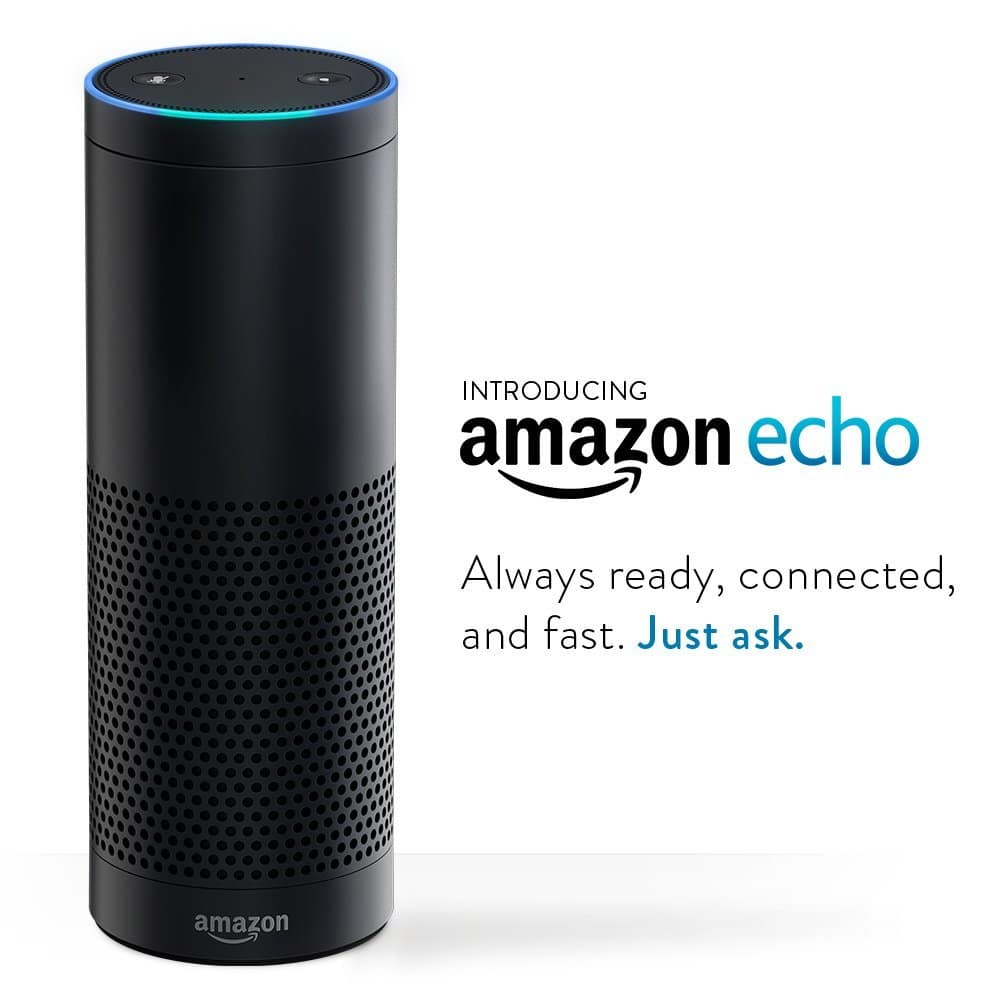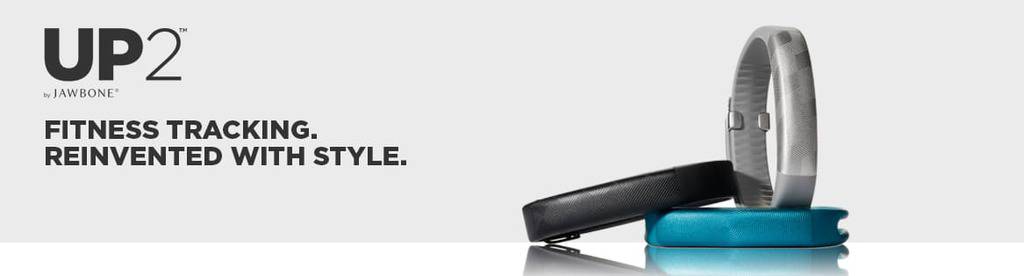Review: 10 Inch Lenovo Smart Display (The Ultimate Smart Home Device?)
The Lenovo Smart Display, a smart device with the best display on the market. Here at ReviewingThis, we’ve reviewed several smart home devices such as the Amazon Echo, Echo Dot, and the Echo Spot. While Amazon has been the forerunner in the space, in terms of popularizing smart home devices, Lenovo’s recent display with Google Assistant is a very strong contender.
For a long time, smart home devices consisted of being just a speaker that speaks and listens to you. With time, devices with a display such as the Echo Show 2 and the Google Hub began integrating a display to their home devices. Lenovo took it a step further by developing the best display for a smart home device.
Lenovo’s Smart Display comes in two sizes, the 8-inch, and 10-inch model. The 8-inch model has an IPS display with a 720P resolution, which you will also find in the EchoShow 2. But when it comes to Lenovo’s 10-inch model, you’ll find a 1080P resolution, which is considerably better than the Echo Show 2 and just edges out the Google Hub.
In this review, we will be looking at Lenovo’s 10-inch smart display, and we’ll begin with the unboxing, to the installation, and finally talking about its use!
Unpacking:
The packaging! Lenovo had decided to go with a minimalist design here, and it looks nice. Let’s open it up.

Now that’s a beaut. The first thing you’ll notice with the 10-inch screen is just how large it really is.
For all uses except for video calls, your smart display should be setup horizontally.
The back! It’s definitely a unique design, one side being thin and flat, and then the other side resembling a triangle. This approach was likely taken to give the user the option to lay the smart display horizontally for video calls.
Your camera is on the top right of the display. In that photo, I do have the camera “off”, and the red dot is there to affirm.
With most of our technology, when we want to disable the camera, we have it do it through software. Lenovo had decided to go with a more mechanical approach. When you move the slider up, you’ll physically move a blocking screen over the camera.
This is a top view. You can see the switch for the microphone and volume control. I’m going to take an educated guess here and say that those two dots are your microphones.
I’ll be honest here, it took me quite some time to figure out where the charging port is plugged into. This was another interesting design choice by Lenovo, where they tried to hide the ugly charging port within one of its knobs. Well, for those that were wondering, it’s located on the bottom right!
Setup:
Once you’ve connected your Lenovo Smart Display to a power supply, you’ll want to click on the volume buttons to turn the device on.
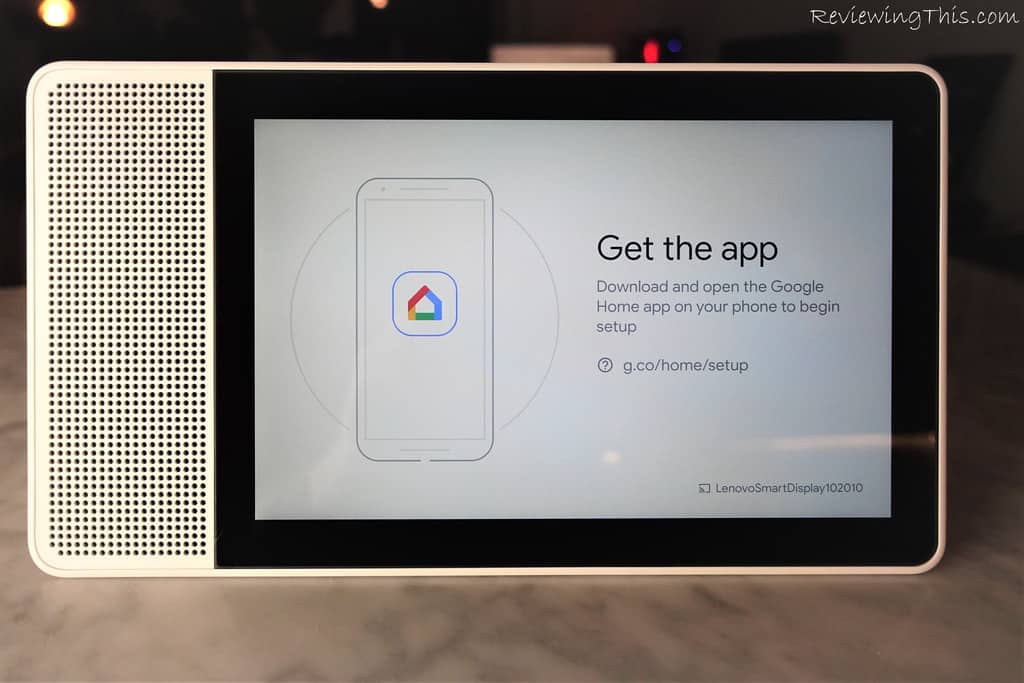
If you’re using an Andriod, then you may find the link to Google Home here. On the other hand, if you’re using iOS, you’ll find a link to Google Home here. I personally use an Apple device, so I’ve downloaded the app from the App Store.
Once your Google Home application is installed, open it!
You’ll need to create a home, this comes down to choosing a name for your home, and selecting what room it’s located in.
When your app successfully finds your Smart Display, you’ll find a 4 character code on your Smart Display.
You’ll have to enter this code into your Google Home app to finish linking the two devices.
After syncing your Smart Display and Google Home together, you’ll be asked to connect your Smart Display to a Wifi network. Once you select a Wifi Network, you’ll notice the Smart Display attempt the connection.
There is a good chance that the Smart Display you end up buying is running on updated software, so you will have to wait for the Smart Display to download the most recent update.
You’re all set to go once you see that message on your Smart Display and the following message on your phone.
How to use your Smart Display
In this section, we’ll try to cover some of the every-day functions you’ll want to use along with your Lenovo Smart Display. For starters, we need to first discuss how you can set up devices with Google Home.
Within the “Home” tab of your Google Home app, you will want to tap on “Add”. On The “Add” screen, you’ll be given options to:
- Set up device
- Add home member
- Create Speaker group
- Create new home
- Music and audio
- Videos and photos
Set up device
To connect your other devices, you will be selecting the “Have something already set up” option.
On the following screen, you’ll find a list of devices that can work along with your Google Home Device. You will have to select your device from the list, and go through the authorization prompts to complete sync.
Add home member
If you’re looking to add extra household members to your Google Home device, you will do it through this option. You’ll simply have to text them an invite.
Create speaker group
While the Lenovo Smart Display does have it’s own in-built speakers, you are given the option of syncing up stand-alone speakers. When doing so, your music and various commands will be spoken through the speakers.
Music and audio
You’ll be able to link up either Youtube Music, Google Play, Spotify, Pandora or Deezer with Google Home. Yes, iTunes is not an option – this is due to the lack of capability of casting iTunes over Google Home.
Once you do select your default option, whenever you ask your Smart Display to play music, your Google Assistant will connect to your chosen music service.
Videos and photos
To cast any of the video services except for Youtube Kids, you will have to have a paid subscription to Netflix, HBO, CBS, Viki, Starz. If you end up linking your Netflix, you will be able to ask Google through your Smart Display to play specific shows. Keep in mind, typical Youtube content is available for casting, for free.
If you would like photos to be shown on your Smart Display, or even shown as your screensaver, you will have to enable the photo option and make sure the photos are inside “Google Photos”.
We would like to mention that if you are in iOS user, you will have to download the “Google Assistant” app along with the “Google Home”. Your Smart Display will not have much functionality until you do so. Once you’re inside your Google Assistant App, you will also be able to see all the different commands you can give your Smart Display.
We’ll show you examples of a few commands:
What Does the Lenovo Smart Display Do?
It’s important to understand that Lenovo’s contribution to the Smart Display is strictly hardware related. When it comes to what the Smart Display can help you with, or how accurate it’s responses are, that is on Google’s Assistant – the software. Whether you get the Google Hub display or the Lenovo Smart Display, the Google Assistant software is the same.
So then, why this smart assistant device over the others? Well, for Lenovo’s smart device, it comes down to the screen, camera, microphone, speakers that they’ve decided to include in their smart device. In addition to that, it’s also how well they integrated Google Assistant’s answers from text to a visual display on their monitor.
Below, we are going to include images of the Smart Display performing various tasks for us.

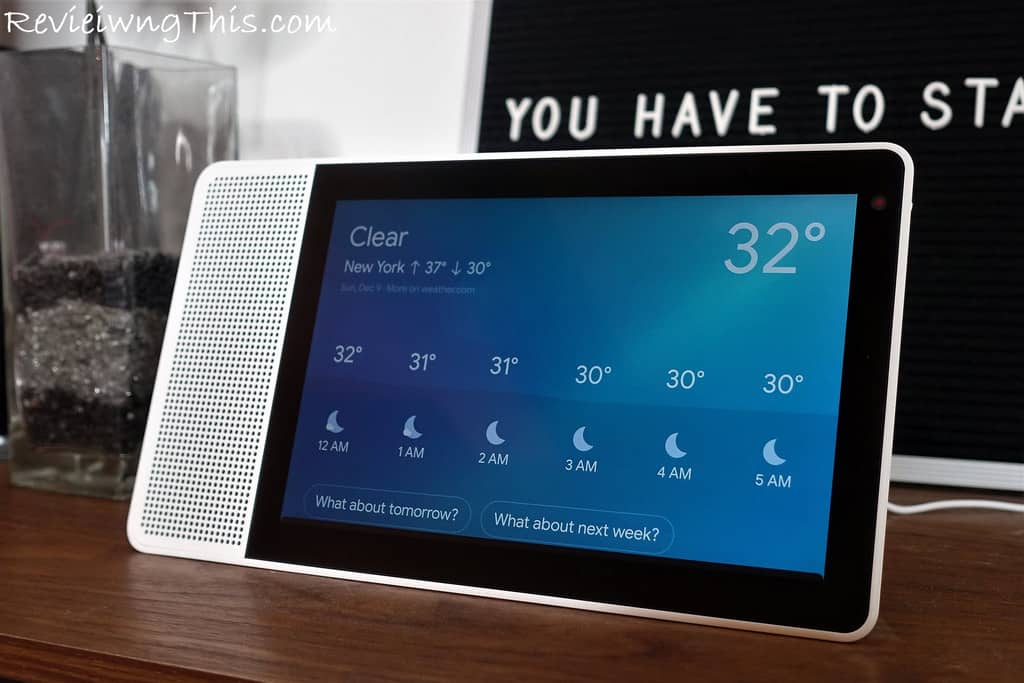
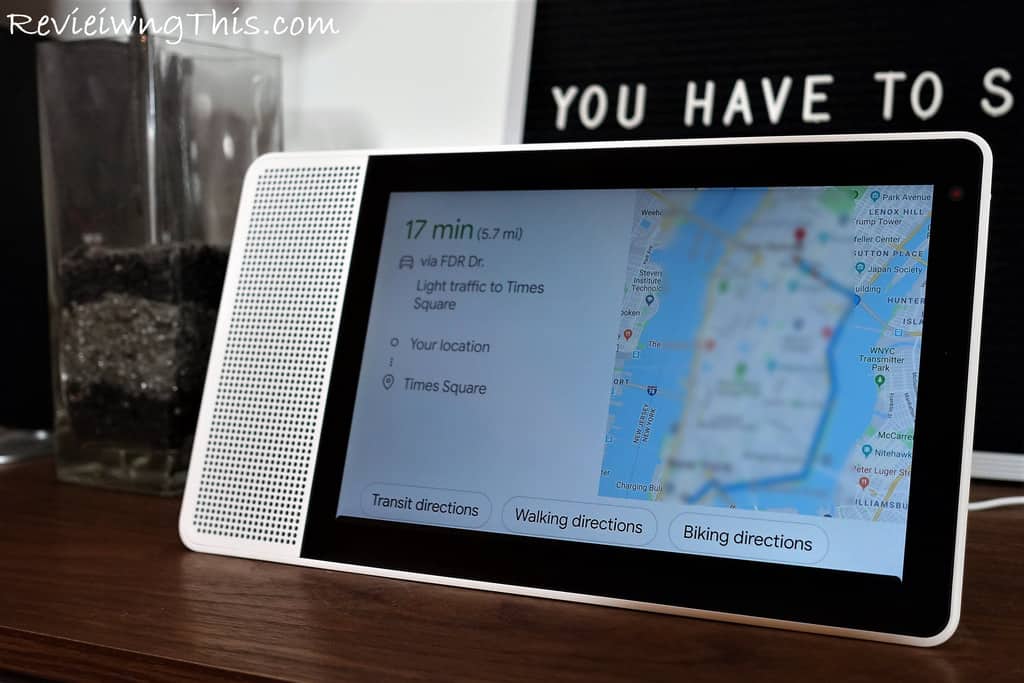

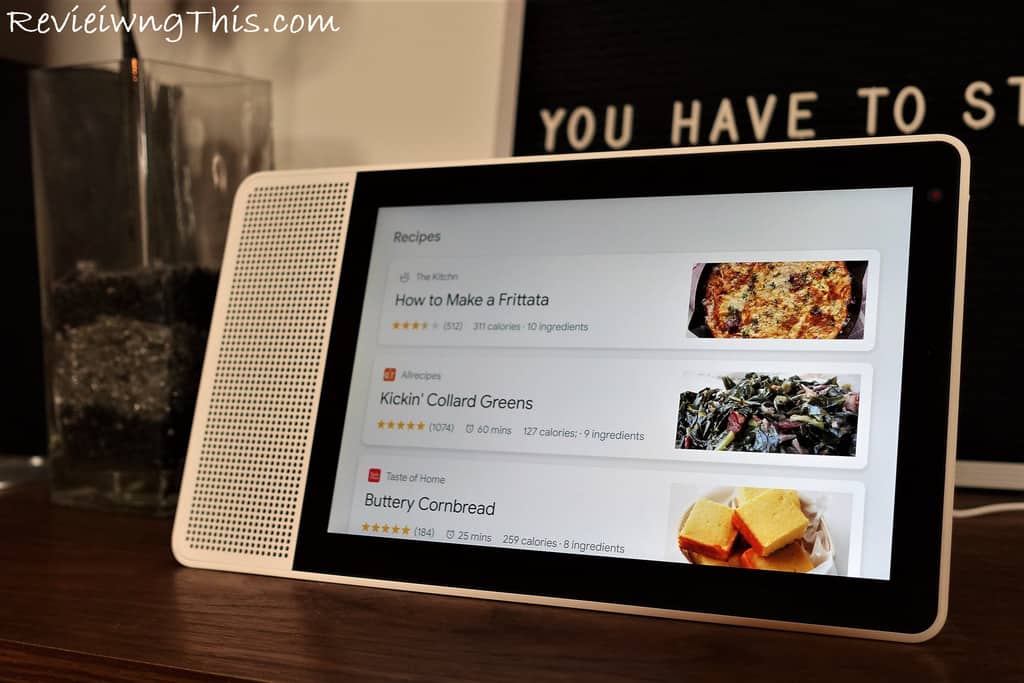
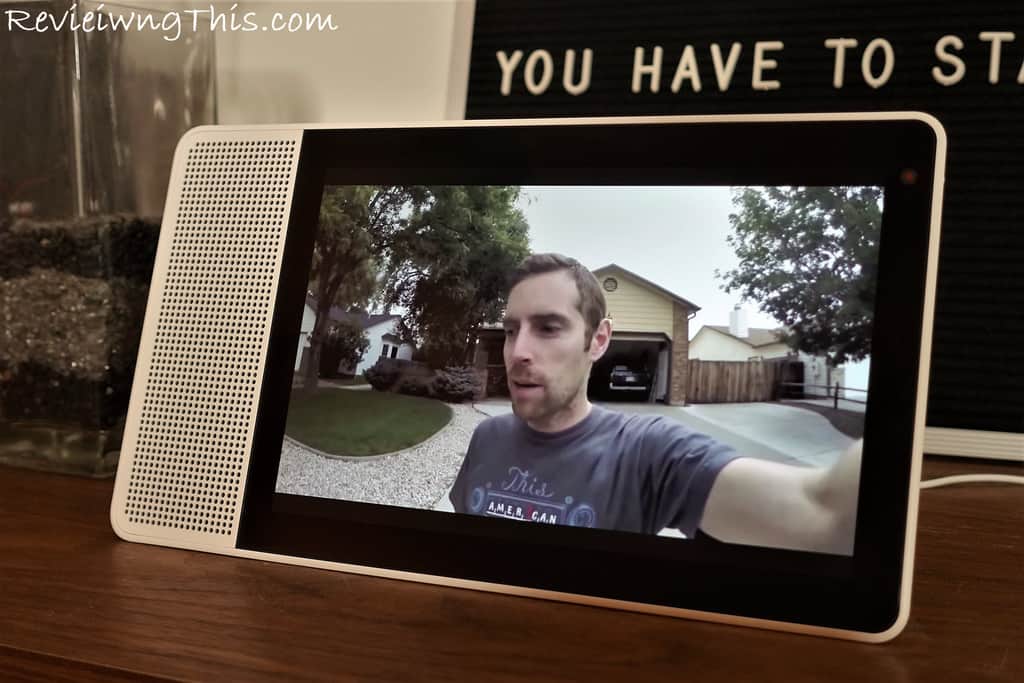
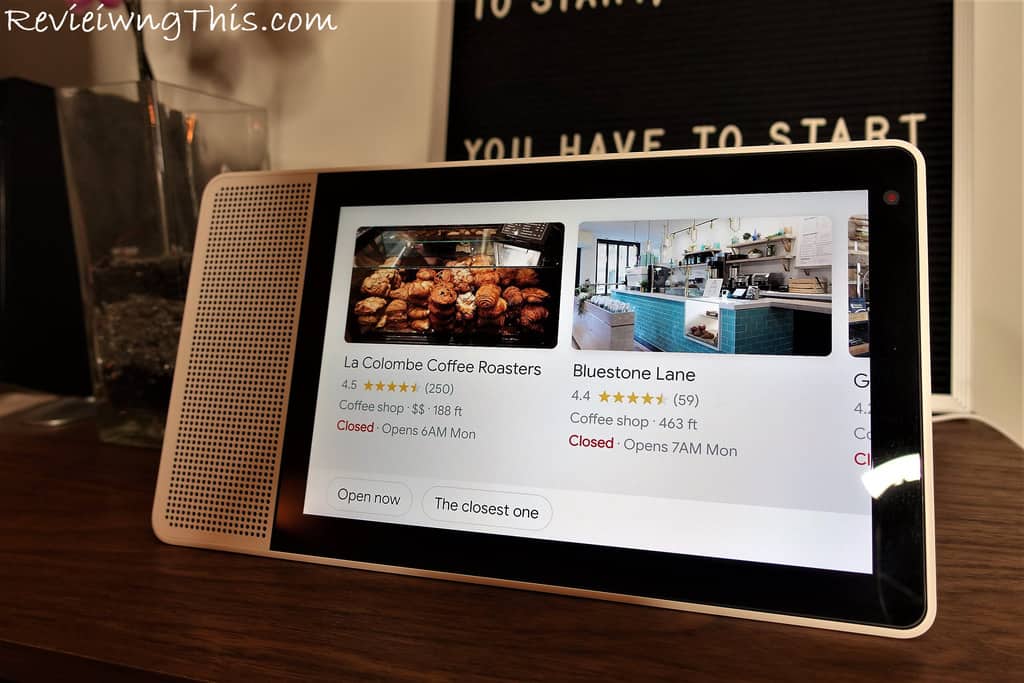
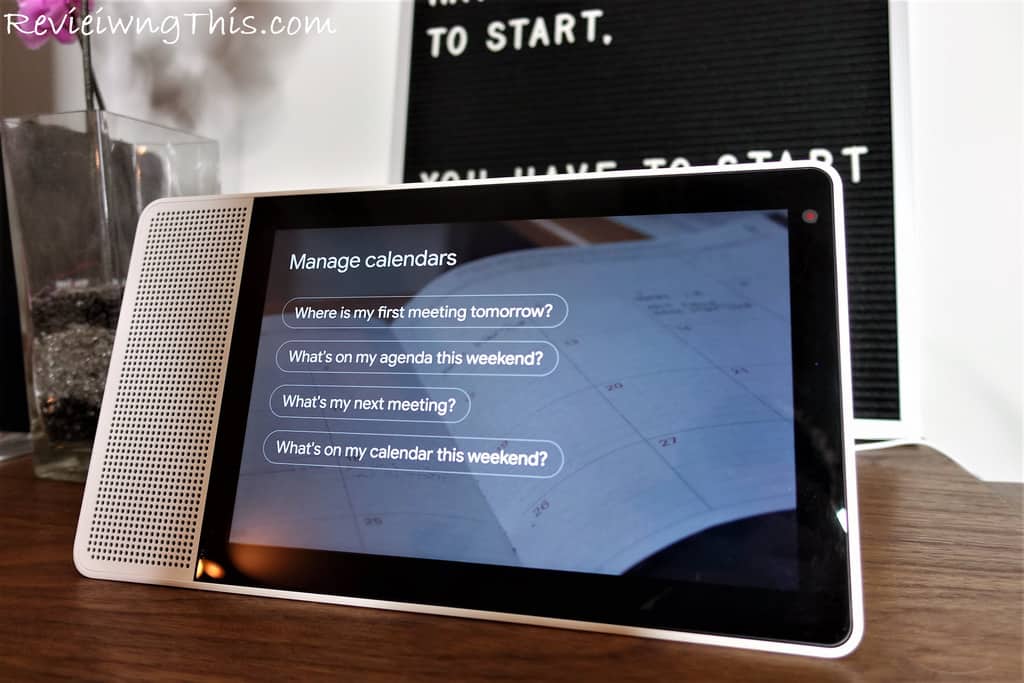
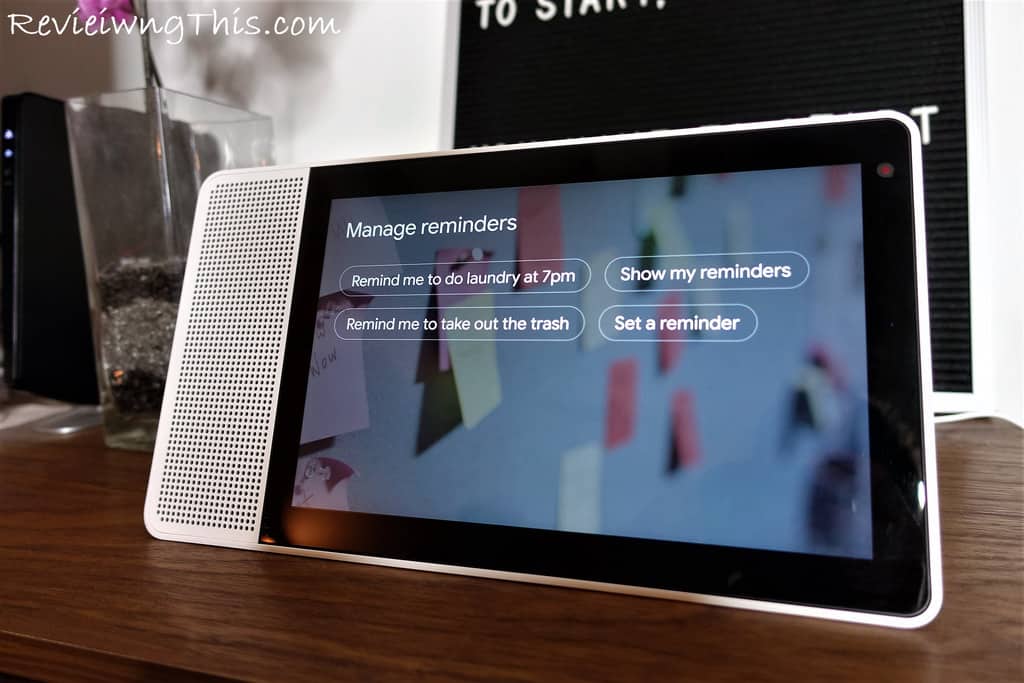
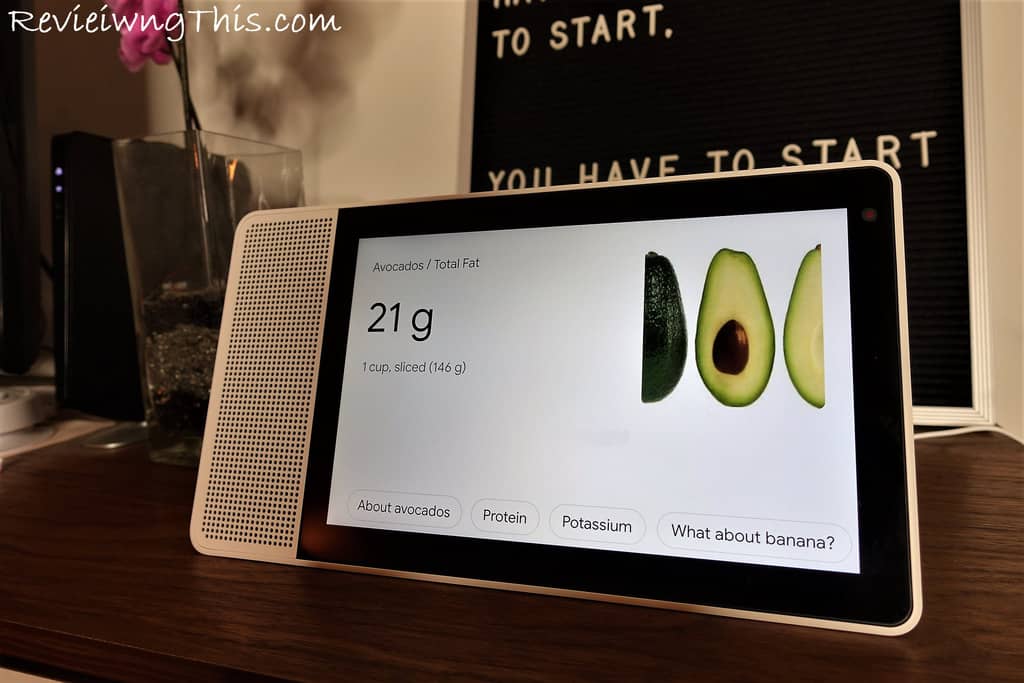
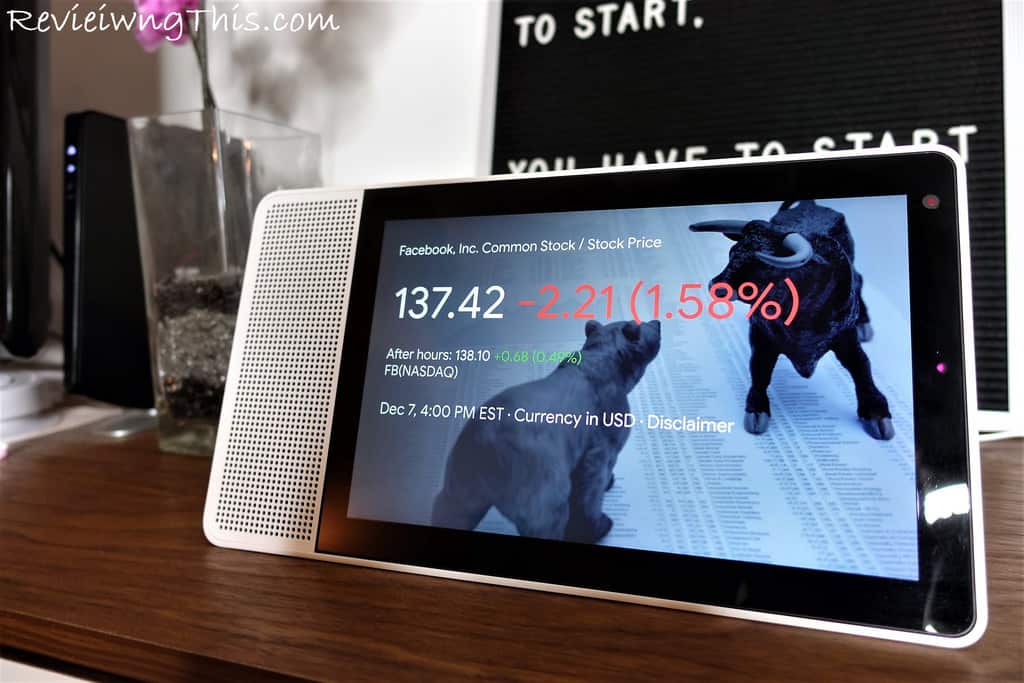
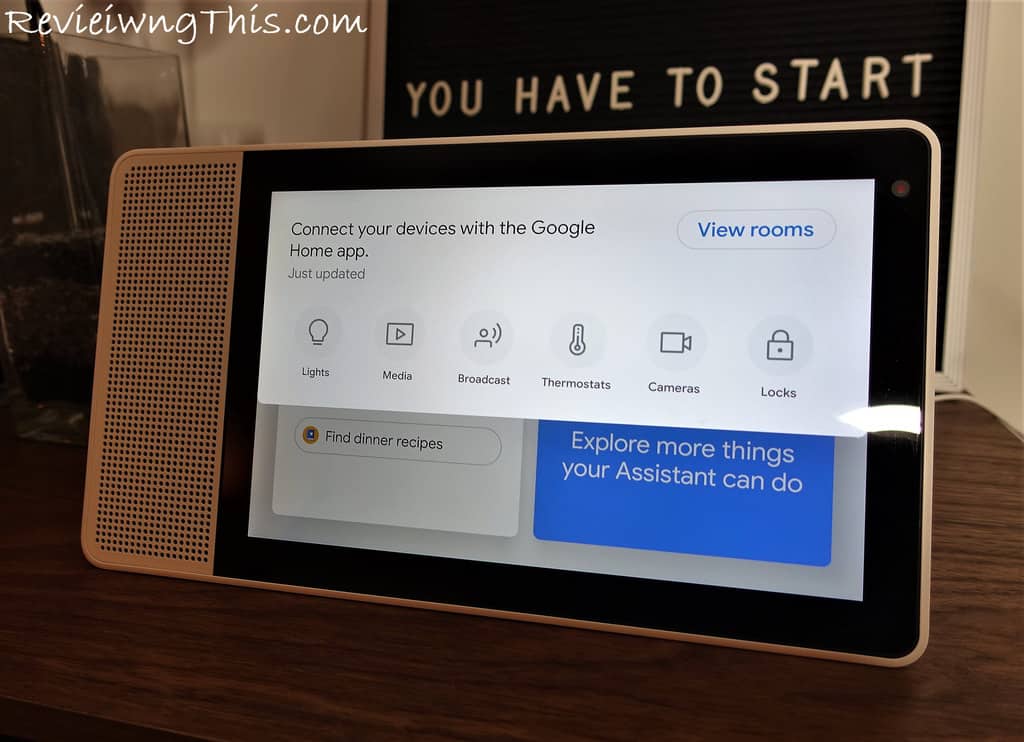
Our Lenovo Smart Display Review
We’ll begin by talking about the hardware behind the Smart Display since that is really what Lenovo is bringing to the table. We will have a few talking points on Google Home and Google Assistant.
Display: The display is beautiful, without question. Whether you are viewing a news video, watching a steam from Twitch, or taking a look at Google Maps, it’s easy to see the information on the screen from all angles, and the resolution is pleasant to the eye. We would give Lenovo 10/10 on the display, except for one thing, the touch aspect could be better. We sometimes find ourselves having to tap the screen multiple times for it to sometimes pick up on the action. If the touch aspect of an iPad is a 10/10, then the Lenovo display would earn a 7/10 for touch. For this, we would give the display an overall 8/10.
Camera: The camera quality is acceptable as an industry standard, but still, a far cry from competing against the resolutions of smartphones. In addition to that, you can only use “video calling” with Google Duo, yes another app. Honestly, this seems like an unnecessary hassle, having to download another app, invite users to it, just to facetime with someone with a camera inferior to that of your smartphone. With these two in mind, we have to give the camera a rating of 6/10.
Microphone: We haven’t had any issues with the Smart Display in recognizing our commands or our need for us to talk to it. We could be across the room saying “Hey Google”, and the device will wait for our command. We’ve tested it even with music blaring loud, or chatter surrounding the device, and even then, the device still picked up on our command. Lenovo’s microphone receives a 10/10.
Speakers: If you don’t have stand-alone speakers within your home, then don’t fret, the speakers on the Smart Display are powerful enough! Don’t expect the sound quality to be that of a pair of $200 headphones, but it’s definitely listenable too. In terms of volume, the speakers can go quite high; if you’re looking to play music within a single room, then you’d only need volume 5 out of 10. Overall, the speakers receive a 8/10 rating.
Overall Opinion
We can say without a doubt, if you’re looking for a smart home assistant device, get one with a screen, it’s leaps above one without. Being able to visually see what you ask your device of, is paramount in our opinion. We’ve had the Smart Display for three months now, and we have continued to use it on a daily basis. It’s a convenient device to quickly answer a question, or control various aspects of your home. It’s a cool experience to be able to ask the device to plan out my route to a specific destination, or simply say “Good Night” and have the device close all my lights, pause the music and adjust the temperature in the home.
But, if you are an iOS user, you feel “locked” out of all the functions. For example, if you want to access your photos, you have to place them on Google Photos. If you want to cast music to the device, you will not be able to use iTunes.
If you ask us to give the Lenovo Smart Display an overall rating, it would be 8/10. It’s well built, comes with respectable hardware, integrates commands to visuals beautifully, and a must have in your home if you have multiple smart devices.
If you are interested in purchasing the Lenovo Smart Display 10″, you can buy it directly from them here.
Small Bit of Frustration
This isn’t on Lenovo, this is on Google. When we first set up the Smart Display and Google Home, we were not able to get our Google Home to listen to any of our commands. After a bit of searching, we learned that we needed to enable a few of our privacy controls, which you would find on this page. But wait, if you are not a free user of gMail, instead you have your own custom domain, and simply pay Google for their mail server, then you will not be able to use Google Home with that email account.
I personally use a custom gmail account for my personal and business email. Since they are custom, my google account will not work with Google Home. In other words, do I want to check my personal or business Google calender? Impossible. Do I want to ask for my Google Photos? Impossible. The only way Google Home would work is if we created a brand new, free email address with Google. But then what’s the point if I don’t use it for anything else.
Either way, this has nothing to do with Lenovo, but I noticed others sharing this problem online when it came to Google Home, so I figured I should touch on it.